操作ガイド
Macユーザ向けのEaseUS MobiSaver Free for MacはiOSデバイスから消えたデータを高速かつ安全に復元できます。プロなこのソフトは「iOSデバイスから復元」、「iTunesのバックアップから復元」と「iCLoudバックアップから復元」の3つの復元モードをご提供しております。
今、EaseUS MobiSaver Free for MacをMacパソコンにダウンロードして、以下の使い方により紛失したデータを復旧してみてください。
1:iOSデバイスから直接復元
ステップ 1:ご利用のiOSデバイスをMacパソコンに接続して、「スタート」ボタンをクリックしてください。
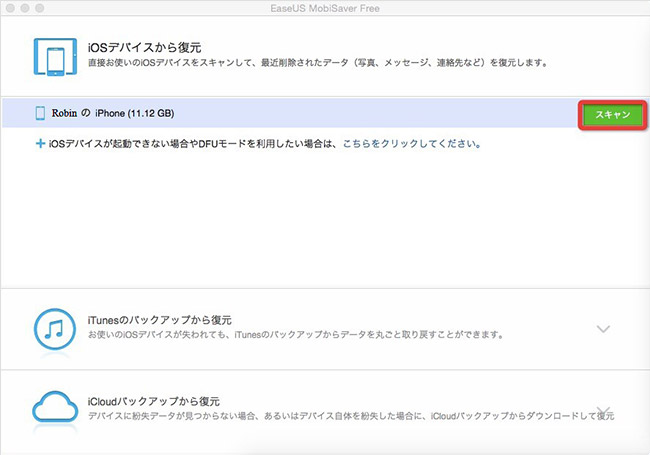
ステップ2:iOSデバイスをスキャンします。
状況1:お使いの端末はiPhone 3GS、iPhone4、iPad 1、iPod touch 4である場合、以下の画面が出て来ます。
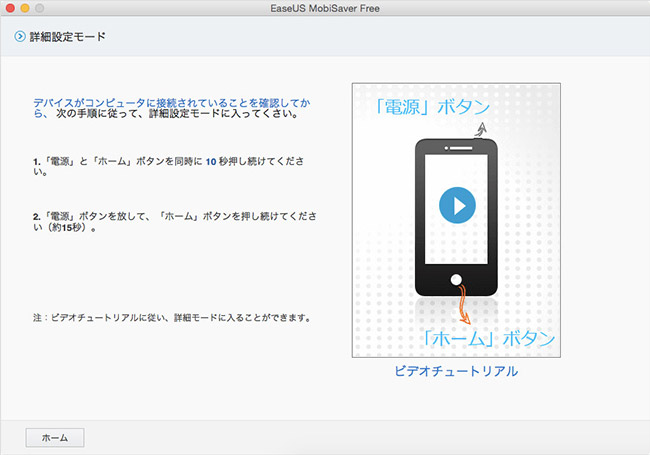
上記画面内のビデオチュートリアルに従い、「詳細設定モード」に入ってください。この機能により、EaseUS MobiSaverはご利用のiOSデバイスを深度スキャンして、失われたビデオや写真などのデータを丸ごと復活させます。
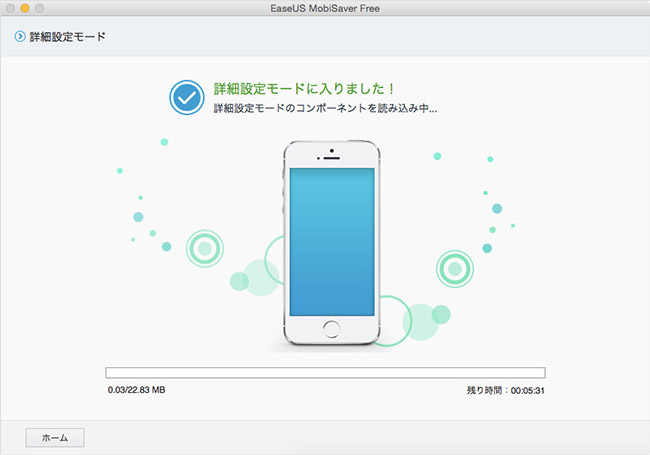
「詳細設定モード」に入ってからすぐデバイスをスキャンします。
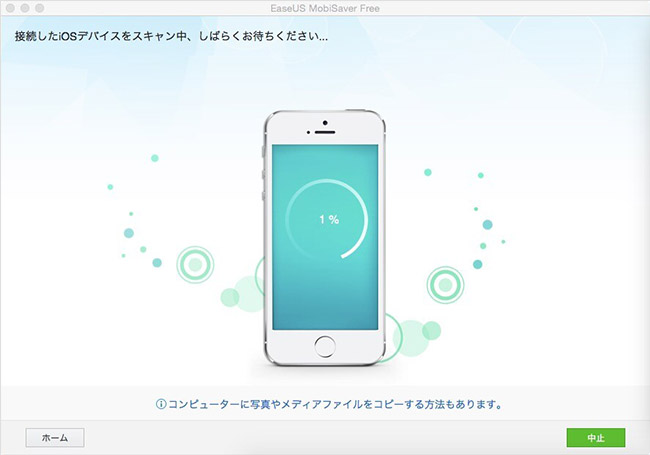
状況の2:お使いの端末はiPhone 4S、iPad mini、iPad Atrや iPod touch 5以降の機種である場合、直接スキャン画面に入ります。
消えたデータを完全に検索するために、スキャンが終わるまで「中止」ボタンを押せないでください。
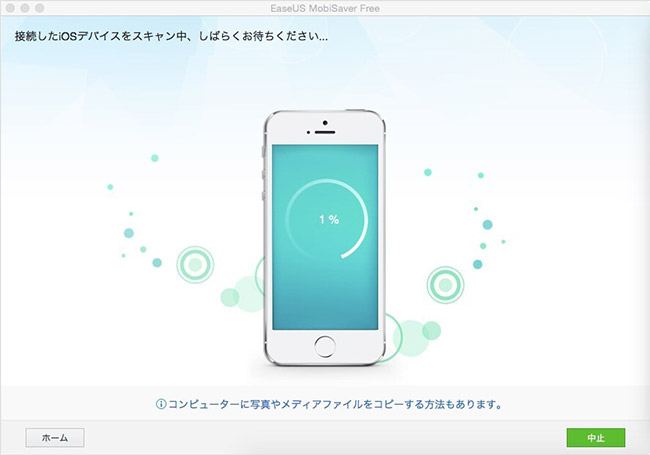
ステップ 3:プレビュー機能により復元可能なデータを選択して「復元」をクリックして保存してください。
削除したファイルだけを表示したい場合、右上の「削除された項目のみを表示」をマークしてください。
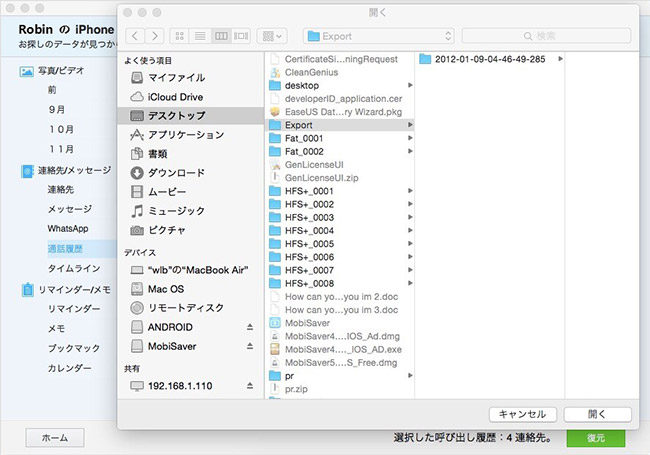
2:iTunesのバックアップから復元
ステップ1:お使いのiOSデバイスをMacパソコンに接続します。次に、「iTunesのバックアップ」を選択して、「スタート」をクリックしてください。
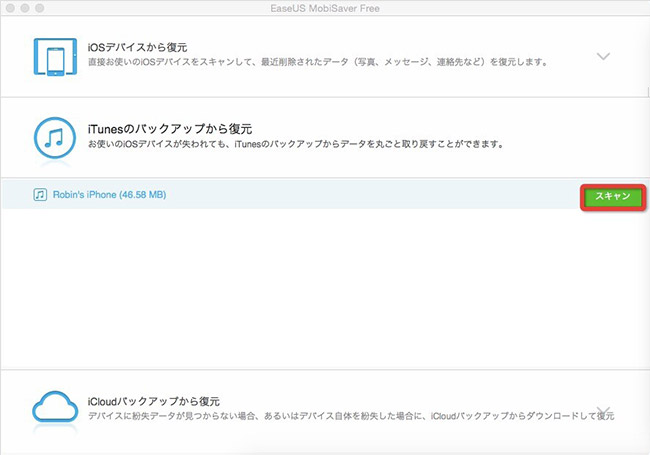
ステップ2:iTunesのバックアップファイルをスキァンします。
消えたデータを完全に検索するために、スキャンが終わるまで「中止」ボタンを押せない方が良いです。
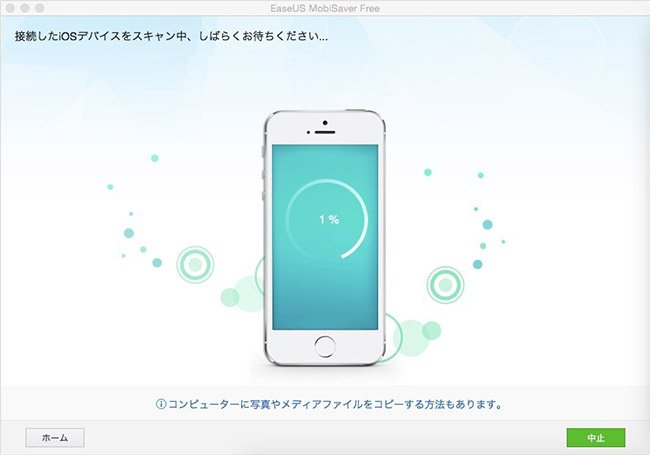
ステップ3:最後に、プレビュー機能により復旧可能なデータを選択して「復元」ボタンを押して保存を行ってください。
削除したファイルだけを表示する場合、右上の「削除された項目のみを表示」を選択してください。
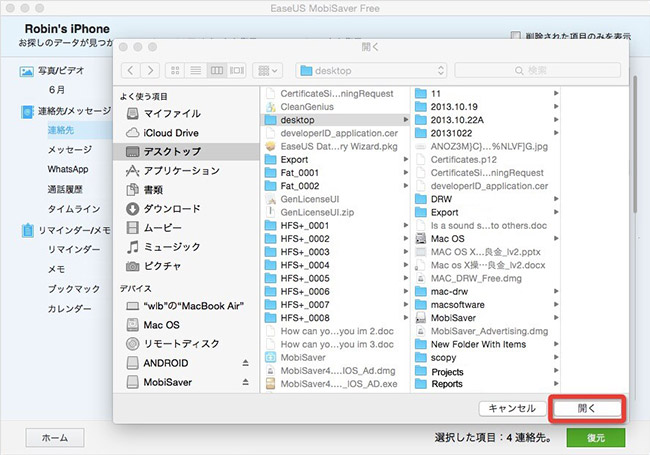
注意:「iTunesのバックアップから復元」により、データを取り戻せない場合、データがiOSデバイスと同期化されているか、またはiTunesでバックアップされているかをご確認ください。
また、削除された連絡先、メッセージ、通話履歴やタイムラインなどのファイルはHTML形式として保存されますが、お使いのiOSデバイスに再び保存するには手動で操作する必要があります。
3:iCloudバックアップから復元
ステップ1:「iCloudバックアップから復元」を選んで、iCloudに登録してください。
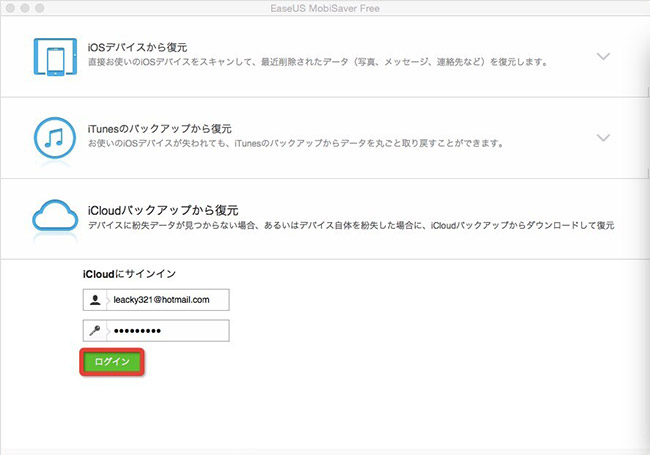
ステップ2:iCloudのバックアップファイルを選択して、「スタート」をクリックしてください。
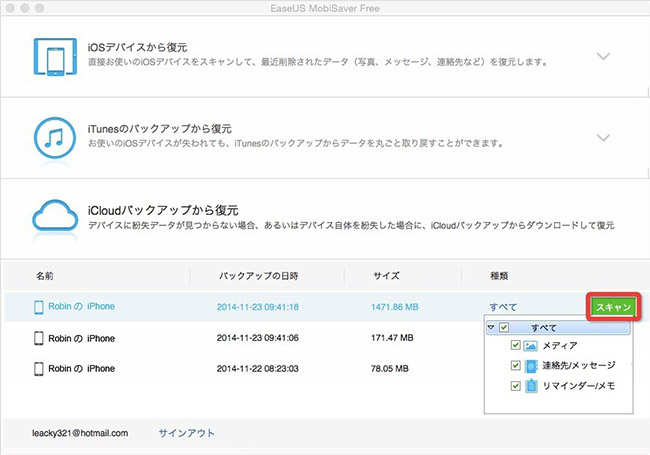
ステップ3:iCloudのバックアップファイルをスキャンし始めます。
消えたデータを完全に検索するために、スキャンが終わるまで「中止」ボタンを押せない方が良いです。
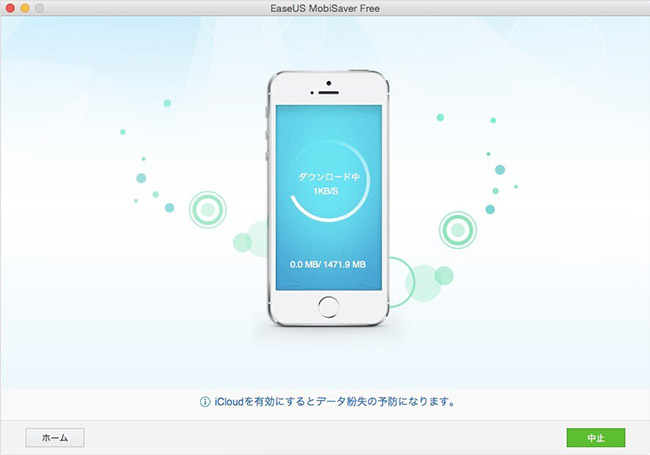
ステップ4:検出したファイルをプレビューして、復元したいファイルをマークします。最後に、「復元」ボタンを押してファイルを保存してください。
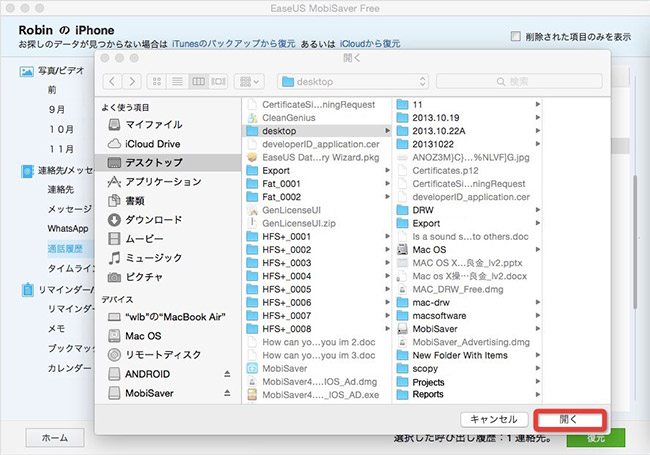
注意:「iCloudバックアップから復元」により、データがiCloudでバックアップされているかを確認してください。